Click here for English version
Wie richte ich einen Telegram Bot mit FHEM ein?
- Einrichtung eines neuen Bots mit /newbot
- Definition des Telebots in FHEM
- Einrichten Eures Kontaktes in FHEM
- Testen & Absichern
Setup des Telegram Bots
In diesem Blog möchte ich Euch zeigen, wie Ihr einen Telegram Bot (Chatbot) mit dem Raspberry SmartHome (FHEM) einrichtet. In einem zweiten Schritt kann man sogar über Google Home Mini mit FHEM sprechen. Dazu später mehr, zunächst zu Telegram.
Dazu startet ihr Telegram und einen Chat mit dem User BotFather. Dann gebt ihr /newbot ein. Es ergibt sich ein Dialog:
/newbot
—————-
BotFather:
Alright, a new bot. How are we going to call it? Please choose a name for your bot.
—————-
Client:
MeinFHEMBot
—————-
BotFather:
Good. Now let’s choose a username for your bot. It must end in `bot`. Like this, for example: TetrisBot or tetris_bot.
—————-
Client:
my_fhem_bot <—– ersetzen durch Euren erdachten Namen
—————-
BotFather:
Done! Congratulations on your new bot.
You will find it at telegram.me/my_fhem_bot.
You can now add a description, about section and profile picture for your bot, see /help for a list of commands.
—————-
Use this token to access the HTTP API:
1234567890:abcdefghijklmnopqrst-uvwxyzEine Beschreibung des Bot APIs könnt ihr hier einsehen https://core.telegram.org/bots/api

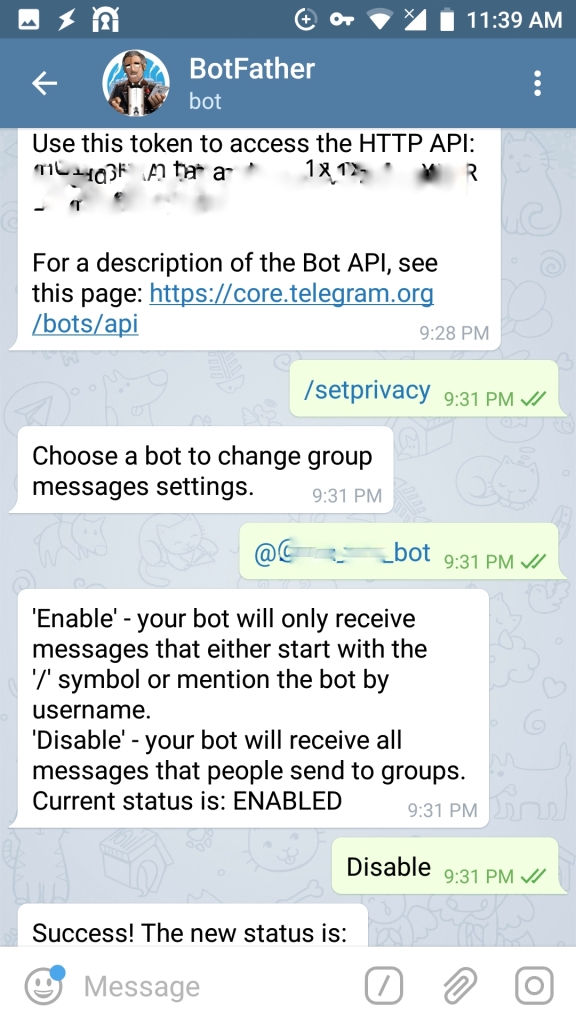
Wir kopieren uns das persönliche Token
1234567890:abcdefghijklmnopqrst-uvwxyz
in die Zwischenablage. Wir starten FHEM und geben in das Kommandofeld von FHEM folgendes ein:
define teleBot TelegramBot 1234567890:abcdefghijklmnopqrst-uvwxyz

wobei wir 1234567890:abcdefghijklmnopqrst-uvwxyz durch den Token aus unserer Zwischenablage ersetzen. Jetzt sorgen wir noch dafür, daß der FHEM den Bot auch abfragt:
attr teleBot pollingTimeout 120
![]()
Wenn wir jetzt aus dem Smartphone an @my_fhem_bot (also Euren erdachten Namen des Bots) eine Nachricht senden, werdet ihr als Chat-User bei FHEM aufgenommen. Wenn ihr alle User die Nachrichten senden dürfen aufgenommen habt, solltet Ihr verhindern, daß weitere die Erlaubnis erhalten:
attr teleBot allowUnknownContacts 0

Damit ist FHEM technisch mit Telegram verbunden.
Testen von Telegram Bot
Die Kommunikation kann folgendermaßen getestet werden: wenn ihr an den Chatbot aus Eurem Smartphone schreibt, sollte die Nachricht im Logfile von FHEM auftauchen. Die andere Richtung könnt ihr im Kommandofeld von FHEM austesten mit
set teleBot message Hello World

und auf Eurem Smartphone erscheint „Hello World“.

Reaktion auf Text und Sprache
Zur Reaktion auf Text und Sprache (Spracheingabe Google) verwende ich Talk2Fhem oder Babble. Im weiteren Verlauf gehe ich auf Nutzung von Talk2Fhem ein. Zum Setup geben wir in das Kommandofeld von FHEM nacheinander
update 39_Talk2Fhem shutdown restart
ein. Dann geben wir noch die drei Befehle nacheinander
define talk Talk2Fhem define n_telbot notify teleBot:msgText.* set talk $EVENT attr global language DE
ein. Zum Überprüfen der exekutierten Befehle sollte man anfangs noch in das Kommandofeld
define n_talk notify talk:.* {}eingeben womit ein neues Fenster erscheint und wir auf DEF klicken und für die Definition von n_talk

talk:.* {
# Sende die Antwort per Telegram und gebe es über das GoogleHome aus
if ($EVENT =~ s/^answers: //) {
fhem("set teleBot _msg \@USER $EVENT");
#fhem("set d_googlespeak $EVENT");
}
# Schicke den Fehler per Telegram und sag am GoogleHome das es nicht geklappt hat.
if ($EVENT =~ s/^err: //) {
fhem("set teleBot _msg \@USER $EVENT");
my @a = ("Das hat leider nicht geklappt", "Es gab leider einen Fehler", "Es tut mir leid. Das hat nicht funktioniert.", "Es ist leider zu einem Fehler gekommen","Könntest du das vielleicht nochmal anders sagen", "Mhhh, das kann ich so nicht verstehen");
#fhem("set d_googlespeak $a[int(rand($#a))]");
}
# Schick mir alle ausgeführten Befehle als Telegram
if ($EVENT =~ s/^cmds: //) {
fhem("set teleBot _msg \@USER $EVENT");
}
}eingeben. So hat man eine Übersicht was eigentlich passiert.
Wir klicken auf Talk und dann auf die DEF und definieren ein Kommando für Licht durch die Definition

Licht\S* an = (cmd=&amp;amp;amp;amp;gt; 'set Funk_Schalter1 on' , answer=&amp;amp;amp;amp;gt;'"Licht ist an!"')
und kann man jetzt im Chatbot die Nachricht
Bitte mach das Licht an
senden und als Rückmeldung kommt
Licht ist an!
sowie das ausgeführte Kommando
set Funk_Schalter1 on
als Kontrolle.
Dank Talk2Fhem sind nun auch Befehle möglich wie:
Bitte mach das Licht in einer Stunde an
oder
Bitte mach das Licht um 10 Uhr an
sowie Datumsangaben wie
Bitte mach das Licht morgen abend um 8 Uhr an
oder
Bitte mach das Licht Dienstag abend um 8 Uhr an

How do I setup a telegram bot with FHEM?
- Setup of a new chatbot with /newbot
- Definition of the chatbot in FHEM
- Setup of allowed contacts in FHEM
- Testing & Protection
Setup Telegram Bot
In this blog I’d like to show you how to set up a Telegram Bot (Chatbot) with the Raspberry SmartHome (FHEM). In a second step you can even talk about Google Home Mini with FHEM. More about this later, first about Telegram.
To do this you start Telegram and chat with „BotFather“. Then enter /newbot. A dialogue starts as following:
/newbot
—————-
BotFather:
Alright, a new bot. How are we going to call it? Please choose a name for your bot.
—————-
Client:
MeinFHEMBot
—————-
BotFather:
Good. Now let’s choose a username for your bot. It must end in `bot`. Like this, for example: TetrisBot or tetris_bot.
—————-
Client:
my_fhem_bot <—– replace by your unique name
—————-
BotFather:
Done! Congratulations on your new bot.
You will find it at telegram.me/my_fhem_bot.
You can now add a description, about section and profile picture for your bot, see /help for a list of commands.
—————-
Use this token to access the HTTP API:
1234567890:abcdefghijklmnopqrst-uvwxyzFor a description of the Bot API, see this page: https://core.telegram.org/bots/api

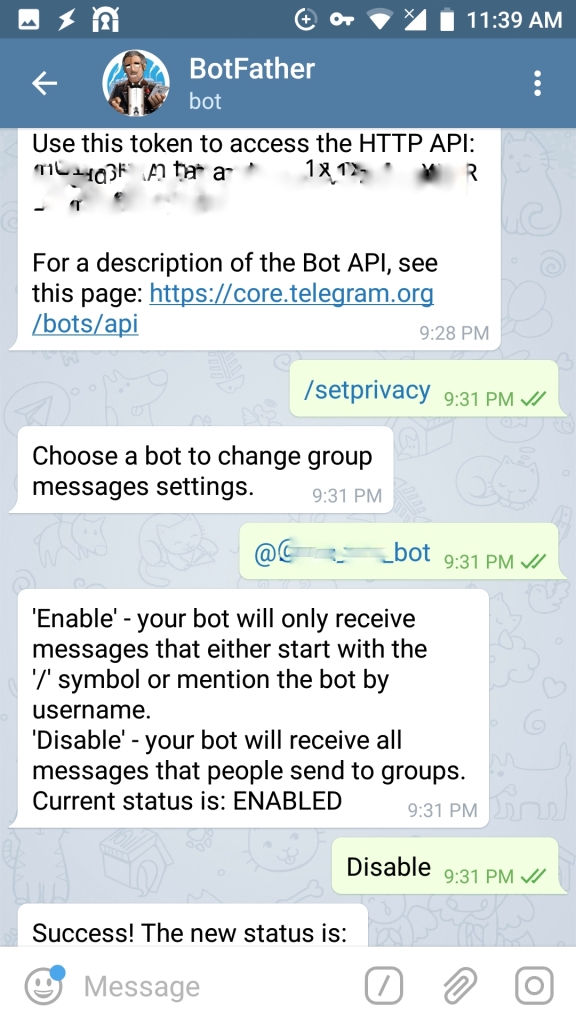
We copy the personal token 1234567890:abcdefghijklmnopqrst-uvwxyz into the clipboard. Thereafter we start FHEM and enter into the command field
define teleBot TelegramBot 1234567890:abcdefghijklmnopqrst-uvwxyz

and replace 1234567890:abcdefghijklmnopqrst-uvwxyz by our token from the clipboard. Now we make FHEM polling chats from the Telegram Bot
attr teleBot pollingTimeout 120
![]()
If we now send a message from the smartphone to @my_fhem_bot (your given name of the bot), you will be accepted as a chat user at FHEM. If you have recorded all users who are allowed to send messages, you should prevent others from receiving permission
attr teleBot allowUnknownContacts 0

Now FHEM is technically connected with Telegram.
Testing Telegram Bot
The communication can be tested as follows: if you write to the chatbot from your smartphone, the message should appear in FHEM’s logfile. You can test the other direction in the command field of FHEM with
set teleBot message Hello World

and on your smartphone „Hello World“ pops up,

Voice and text control
For voice and text control (voice control by keyboard google) I use Talk2Fhem orBabble. In this context I’ll describe how to use Talk2Fhem.
To set it up we enter into the command field of FHEM the commands one by one
update 39_Talk2Fhem shutdown restart
Thereafter we enter the following three commands.
define talk Talk2Fhem define n_telbot notify teleBot:msgText.* set talk $EVENT attr global language EN
Thereafter we define the talk module by entering
define n_talk notify talk:.* {}and a window pops up where we click on DEF and enter for the definitions of n_talk

talk:.* {
# Sende die Antwort per Telegram und gebe es über das GoogleHome aus
if ($EVENT =~ s/^answers: //) {
fhem("set teleBot _msg \@USER $EVENT");
#fhem("set d_googlespeak $EVENT");
}
# Schicke den Fehler per Telegram und sag am GoogleHome das es nicht geklappt hat.
if ($EVENT =~ s/^err: //) {
fhem("set teleBot _msg \@USER $EVENT");
my @a = ("Das hat leider nicht geklappt", "Es gab leider einen Fehler", "Es tut mir leid. Das hat nicht funktioniert.", "Es ist leider zu einem Fehler gekommen","Könntest du das vielleicht nochmal anders sagen", "Mhhh, das kann ich so nicht verstehen");
#fhem("set d_googlespeak $a[int(rand($#a))]");
}
# Schick mir alle ausgeführten Befehle als Telegram
if ($EVENT =~ s/^cmds: //) {
fhem("set teleBot _msg \@USER $EVENT");
}
}Using that we have an overview over executed commands.
We click on talk and therafer on DEF to define a command for switching the light by

Licht\S* an = (cmd=&amp;amp;amp;amp;gt; 'set Funk_Schalter1 on' , answer=&amp;amp;amp;amp;gt;'"Licht ist an!"')
and now you can enter in the chatbot
Bitte mach das Licht an
and get
Licht ist an!
as well as the command
set Funk_Schalter1 on
to control it.
Thanks to Talk2Fhem you can send the command
Bitte mach das Licht in einer Stunde an
or
Bitte mach das Licht um 10 Uhr an
and do relative time dependencies as
Bitte mach das Licht morgen abend um 8 Uhr an
or
Bitte mach das Licht Dienstag abend um 8 Uhr an


Eine Antwort zu „Telegram Bot (Talk2Fhem) mit dem SmartHome einrichten”.
[…] kann man nun Funkrauchmelder koppeln, Funksteckdosen schalten oder einen Chatbot mit Telegram […]